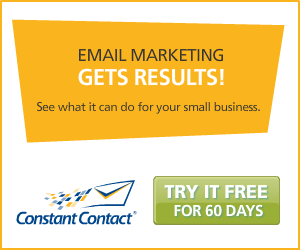Software CakePHP Server Environment (shared) Lynix Apache PHP MySQL Provider: RackSpaceCloud.com Problem Description Upon installing CakePHP you receive the following error: Internal Server Error The server encountered an internal error or misconfiguration and was unable to complete your request. Please contact the server administrator, root@localhost and inform them of the time the error occurred, and anything you might have done that may have caused the error. More information about this error may be available in the server error log. Solution This error is caused by ModRewrite issue. The solution is to modify you .htaccess files to adding a leading slash to urls. Open /.htacess file On line 3 change ^$ app/webroot/ to ^$ /app/webroot/ On line 4 change (.*) app/webroot/$1 to (.*) /app/webroot/$1 Save, close and upload the file to the server Open /app/.htacess file On line 3 change ^$ webroot/ to ^$ /webroot/ On line 4 change (.*) webroot/$1 to (.*) /webroot/$1 Save, close and upload the file to the server Open /app/webroot/.htacess file On line 5 change ^(.*)$ index.php?url=$1 to ^(.*)$ /index.php?url=$1 Save, close and upload the file to the server You are...
Read More »
During development and testing phases of the web development projects, one might need to direct a certain domain to a new IP address without making a global DNS change. Enter the HOSTS file! Simply add the following line to that file (using your own IP and DOMAIN) 192.168.0.1 www.yourdomain.com and voila… the domain now points to the new server. Obviously this only affects your local machine. Here are the locations of the HOSTS file on various operating systems: Windows 95/98/Me – c:\windows\hosts Windows NT/2000/XP Pro – c:\winnt\system32\drivers\etc\hosts Windows XP Home / Windows 7 / Windows 10 – c:\windows\system32\drivers\etc\hosts On Windows Vista, Windows 7 and Windows 10 it gets a bit tricky… By default, if you try to modify your hosts file in Windows 10, it will not let you save it. It tells you that you don’t have permission. To successfully modify the hosts file, run notepad.exe as an administrator and open the file. Browse to Start -> All Programs -> Accessories Right click “Notepad” and select “Run as administrator” Click “Continue” on the UAC prompt Click File -> Open Browse to “C:\Windows\System32\Drivers\etc” Change the file filter drop down box from “Text Documents (*.txt)” to “All Files (*.*)” Select “hosts” and click “Open” Make the needed changes and close Notepad. Save when...
Read More »
Recently we have moved some of our clients websites to a new server. We have properly configured SSL Certs according to the instructions from GoDaddy.com. During testing we have discovered that the secure portions of the sites were generating an error when accessed with FireFox. The popup error alerted users that the SSL certificates authenticity can not be verified… Unable to verify the identity of DomainName.com as a trusted site Solution: There is an error in Godaddy instructions that prevent the certificate from properly installing. Here are the instructions as found on GoDaddy’s website: Installing Intermediate Certificate Bundle (gd_iis_intermediates.p7b): Select Run from the start menu; then type mmc to start the Microsoft Management Console (MMC). In the Management Console, select File; then “Add/Remove Snap In.” In the Add/Remove Snap-In dialog, select Add. In the Add Standalone Snap-in dialog, choose Certificates; then click the Add button. Choose Computer Account; then click Next and Finish. Close the Add Standalone Snap-in dialog and click OK on the Add/Remove Snap-in dialog to return to the main MMC window. If necessary, click the + icon to expand the Certificates folder so that the Intermediate Certification Authorities folder is visible. Right-click on Intermediate Certification Authorities and choose All Tasks; then click Import. Follow the wizard prompts to complete the installation procedure. Click Browse to locate the certificate file (gd_iis_intermediates.p7b). Choose Place all certificates in the following store; then use the Browse function to locate Intermediate Certification Authorities. Click Next. Click Finish. The step #8 talks about right clicking on “Intermediate Certification Authorities” folder. Although following these instructions results in “successful import” message, the installation fails. To correct this, instead of step 8 try the following: Click the + icon to expand the contents of the Intermediate Certification Authorities folder. Right-click on Certificates folder and choose All Tasks; then click Import. Proceed with Step 9 in the instructions above. After you are done, you may want to restart IIS. To do it go to Start > Run type in CMD + enter to launch the command prompt. Type in iisreset and hit enter. Hope this...
Read More »
Sofware X-Cart 4.1x Problem Description Google Products rejects the automatic Froogle file upload performed by X-Cart due to formatting issues. Solution Open froogle.php file located in /modules/Froogle/froogle.php Around line #114 find: product_typetlanguagen Replace that code with: product_typetlanguagern Around line #117 find: conditiontproduct_typen Replace that code with: conditiontproduct_typern Around line #238 find: fputs($fp, $post.”n”); Replace that code with: fputs($fp, $post.”rn”); Around line #65 find: return $str; Replace that line add the following code: //Gamma Mod – Fix Froogle $str = str_replace(“””, “””, $str); $str = “””.$str.”””; // end mod return $str; NOTE: When generating the Froogle export file through X-Cart, please make sure that you leave the language code field BLANK You are...
Read More »
Software WordPress 2.3.3 Server Environment (shared) Windows 2003 Server IIS 6 PHP 5.2.5 (CGI/FastCGI) MySQL Provider: Crystaltech.com Problem Description The following CGI error appears after enabling “Date and name based” permalink structure: CGI Error The specified CGI application misbehaved by not returning a complete set of HTTP headers. Solution Assuming that you do not want to change back to default permalink structure and loose your pretty URLs try the following fixes Log Permissions Fix: Open file /wp-includes/wp-db.php in your favourite edito Around line 163 find the following code: error_log($error_str, 0) Replace it with following code: // begin GamaFX.com CGI ERROR Fix //ORIGINAL CODE: error_log($error_str, 0); // end GamaFX.com CGI ERROR Fix Upload the file and retest the website. If the problem presists, proceed to the next fix DB File Replacement Method Replace the entire content of /wp-includes/wp-db.php with the code contained in this wp-db.php.txt file Upload the file and retest the website. If the problem presists, proceed to the next fix Plugin Fix Redirect your custom 404 error page to index.php If you are hosted with Crystaltech Hosting, please see the screenshot Download the WordPress – Remove Index.php from Permalinks in IIS Plugin (scroll down), and install it into wordpress (upload to /wp-content/plugins/ folder) Remove index.php from your custom permalink structure by going to Options > Permalinks Activate the “Remove Index.php” plugin from WordPress control panel Plugins...
Read More »